Faculty/Staff
IMPORTANT:
- Your computer access, Blackboard access, and email access use the same credentials
as your iPhone email.
- For this reason, once you completed these steps, you MUST follow the instructions
at the Faculty and Staff Password Reset document.
- Also, please peruse the Password Requirements doc re: the criteria your new password must meet.
When you setup your account on an iPhone/iPad (or similar device), you're using the
password for your username@concordia.edu at the current time. When you change your password (and you don't change the password on your phone) it
will sync with the wrong password. Our network accounts have a "3 strikes you're out" configuration. Using the incorrect
password on your username password 3 times will place a lock on the account. So if you have a smartphone or tablet configured with your network
account follow these instructions below:
- First you're going to put ALL your devices in Airplane Mode (if you have multiple devices with your email, you'll need do this for EACH device).
- Click Settings
- Flip the little switch next to Airplane Mode to ON
 |
| (click image to enlarge) |
- Next, you'll go through the steps to RESET YOUR PASSWORD.
- After you have reset your password, we're going to change the password on your iOS
device:
- From the Setting menu, click Mail, Contacts, and Calendars
- And we're going to click on your Exchange account, you should get this menu:
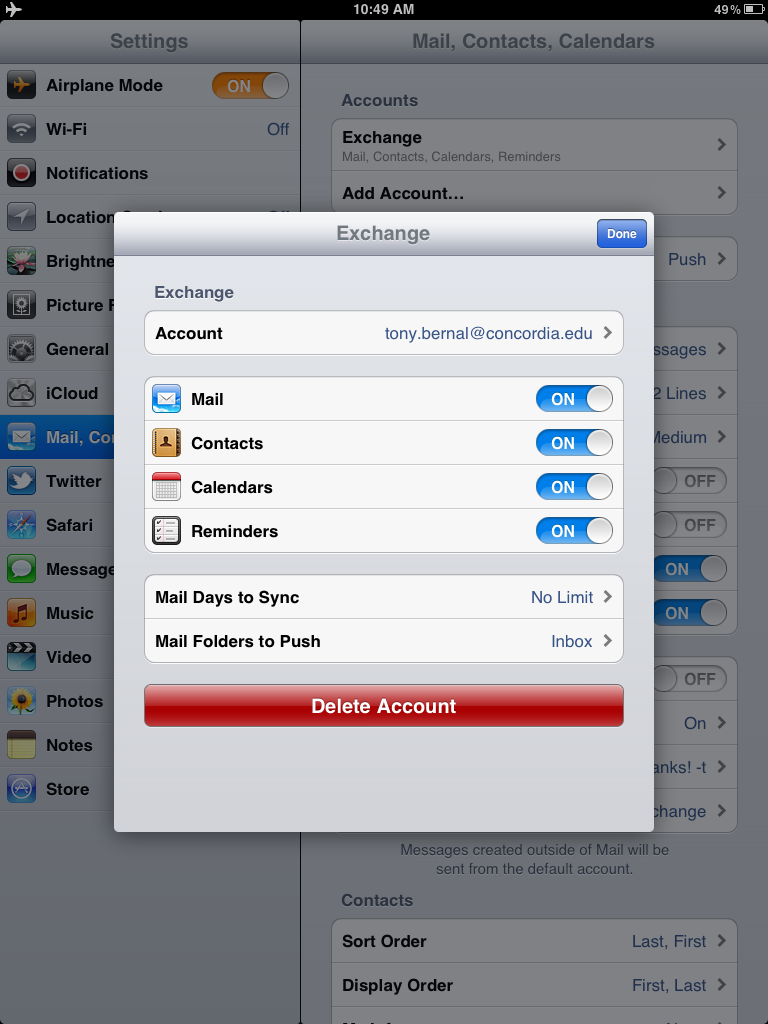 |
| (click image to enlarge) |
- Click on the top Account button, you'll get this menu:
 |
| (click image to enlarge) |
- Delete the password in the password field, and type in your newest password
- You'll get an error prompt ...that's okay (remember, you're in Airplane Mode which
means you won't have any network resources)
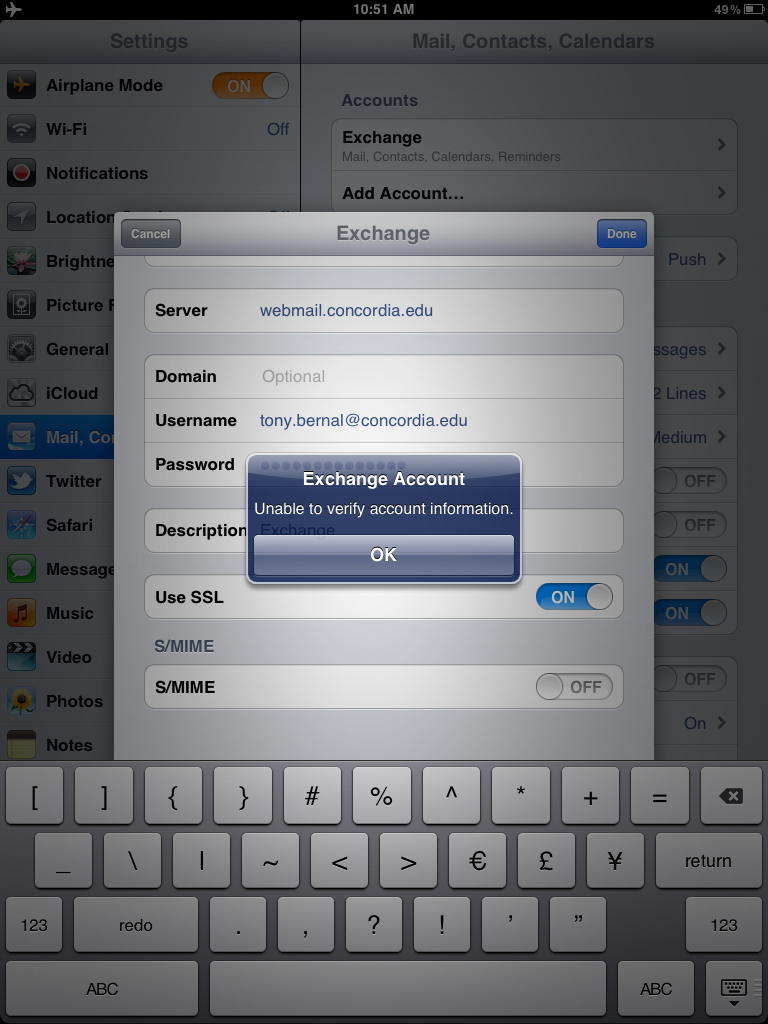 |
| (click image to enlarge) |
- On this next message click Save
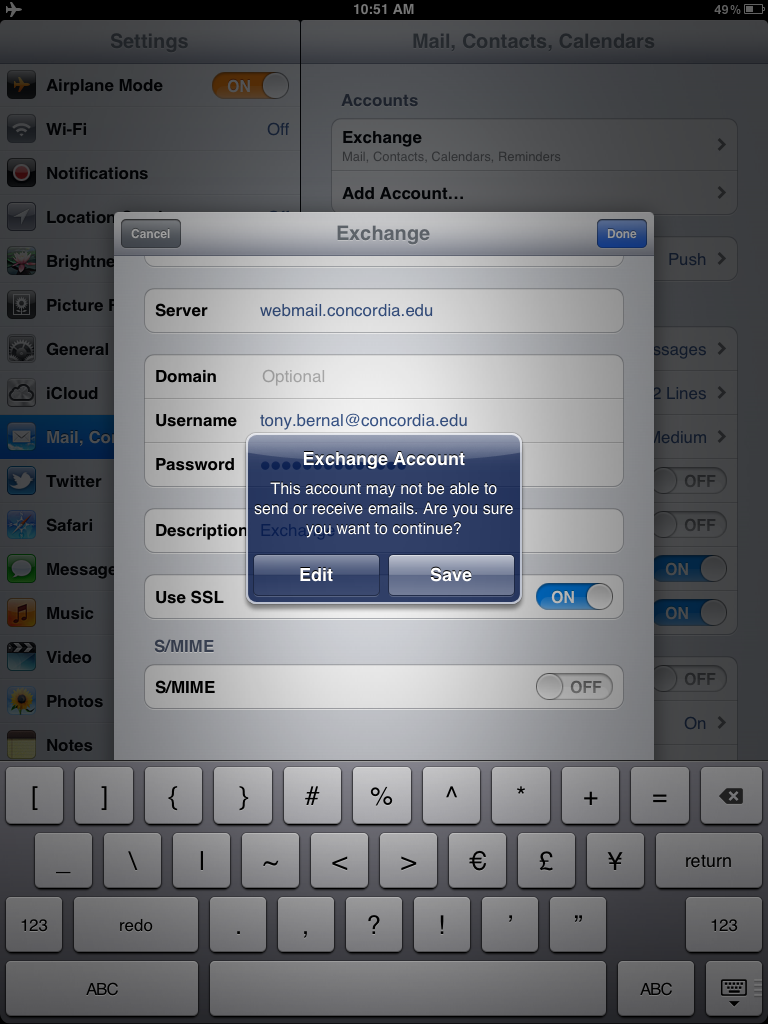 |
| (click image to enlarge) |
- And after this is all said and done go ahead take Airplane Mode Off
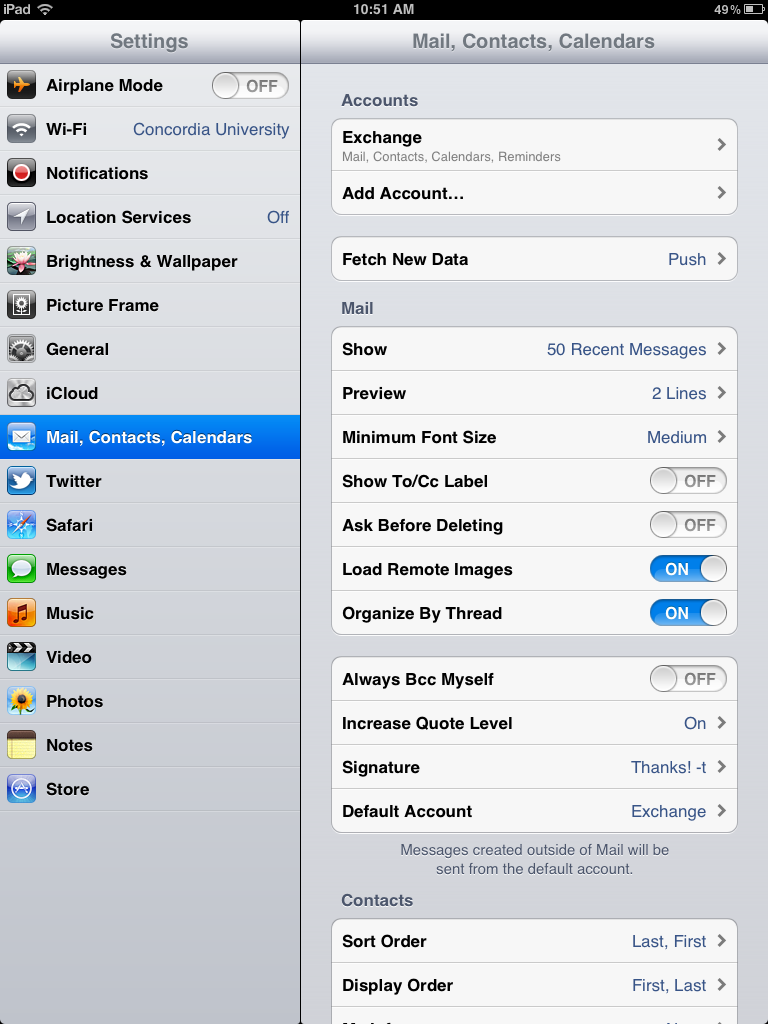 |
| (click image to enlarge) |
- Be sure to perform this procedure on ALL your mobile devices!
Note: Your computer access, Blackboard access, and email access use the same credentials
as your iPhone email.
For this reason you must follow the instructions at the Faculty and Staff Password Reset document.


